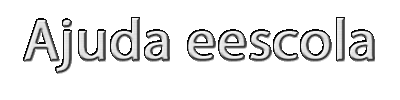Boas deixo aqui duas maneiras de formatar o PC e meter o Windows XP. As duas são parecidas só muda mesmo a bios.
1ª- Está em formato PDF para quem quiser imprimir.
1. Definir a drive óptica como dispositivo de arranque
2. InÃcio da instalação
3. Apagar as partições existentes
4. Criar novas partições
5. Escolher a partição de instalação
6. Escolher o sistema de ficheiros e formatar a partição de instalação
1. Definir a drive óptica como dispositivo de arranque As versões mais recentes do Windows arrancam a partir do CD de instalação, permitindo assim a sua instalação no computador. Para que o CD arranque é necessário aceder à BIOS do computador e definir que queremos que a nossa drive óptica (leitor de CD's ou DVD's) seja o primeiro local onde o computador vai procurar por ficheiros de arranque, caso contrário o computador arrancará pelo sistema operativo que estiver instalado no disco, caso exista.
Para aceder à BIOS, terá que premir uma tecla. As teclas mais usuais são o DEL, o F2 ou o F10, sendo que a tecla varia consoante o fabricante do computador. A tecla a premir é geralmente indicada no arranque, como se pode ver na figura seguinte (neste caso a tecla a premir é o F2):

Ao premirmos a tecla referida, acedemos então à configuração da BIOS do computador. Devemos então procurar pelo local onde poderemos definir a ordem dos dispositivos de arranque.

Mais uma vez, a configuração varia consoante o fabricante do PC ou da motherboard, mais precisamente. Deverá procurar por BOOT ou BOOT DEVICES. Aqui define a ordem pela qual o sistema tentará arrancar. De entre as várias escolhas possÃveis, as mais comuns são Hard Drive ou Disco duro e CD ROM. Poderão ainda aparecer outras escolhas, como placas de rede ou dispositivos amovÃveis. De salientar que estes nomes podem também variar de pc para pc e que pode aparecer a descrição do dispositivo (marca ou modelo do disco ou do leitor de CD/DVD) em vez do tipo de dispositivo.
Geralmente a navegação faz-se com as teclas de cursor (setas) para seleccionar o dispositivo e premindo as teclas + e - para mudar a ordem. De qualquer forma, as teclas a utilizar surgem geralmente indicadas no écran.
Em seguida um exemplo de um écran de definição do BOOT com as opções default da máquina.

Para alterar a ordem, seleccionamos com o cursor a drive de CD-ROM e premimos a tecla + para subir um nÃvel.

Ficamos então com o CD-ROM como primeiro dispositivo de arranque.

Para gravar as alterações podemos navegar até ao menu EXIT e seleccionar a opção de sair e gravar as alterações ou utilizar uma tecla de atalho geralmente comum a todos os fabricantes de motherboards, que é o F10, como podemos ver nas imagens acima (F10 - Save and Exit)
Surge o écran de confirmação para gravar as alterações e dizemos que sim.
 2. InÃcio da instalação
2. InÃcio da instalação Depois de termos definido tudo na BIOS para que o pc arranque pelo leitor de CD, e colocando o CD de instalação do Windows na drive óptica que corresponde à definida para o arranque na BIOS, quando reiniciamos o pc o programa de instalação inicia-se automaticamente se não tivermos nenhum sistema operativo instalado. Caso já exista algum sistema operativo, então será necessário premir uma tecla quando solicitado para tal.

Inicia-se então o programa de instalação. Primeiro são copiados alguns ficheiros e carregados alguns drivers, até que seja necessária a intervenção do utilizador.
Surge então o seguinte écran:

Dado que pretendemos uma instalação nova, não iremos escolher a opção de reparação. Para continuar com a instalação premimos ENTER.
Surge-nos o EULA ou Contrato de Licença do Utilizador Final, com o qual temos de concordar para prosseguir a instalação.

Para continuar premimos então F8.
Nota: Depois deste ecrã se tiverem um windows xp já instalado aparece se querem reparar o Windows ou não, Cliquem no Esc para não reparar e fazer uma instalação nova e limpa.
3. Apagar as partições existentes Chegamos à parte da configuração das partições. Caso já tenhamos uma instalação prévia de outro sistema operativo ou caso já existam partições criadas no disco, estas são apresentadas da seguinte forma:

Como optamos por fazer uma instalação limpa, e como somos esquisitos e não gostamos das partições antigas existentes (seja pelo tamanho ou por qualquer outra razão), vamos primeiro eliminar essas mesmas partições.
Para tal, seleccionamos com o cursor as partições que queremos eliminar e premimos a tecla D.
Surge um écran de confirmação a perguntar se de facto queremos eliminar a partição.

Premimos então a tecla L para confirmar, e regressamos ao écran onde são apresentadas as partições.
Repetimos o procedimento para todas as partições até não existir nenhuma partição no disco.
 4. criar novas partições
4. criar novas partições Iremos agora criar as partições à nossa medida. Neste exemplo iremos proceder à criação de duas partições.
Para criar uma partição começamos por premir a tecla C.
Surge um écran a perguntar qual o tamanho pretendido para a partição. Dado que queremos criar duas partições e que dispomos de 2 GB de espaço em disco, iremos definir 1500 MB para a primeira partição.

Escolhemos aqui o espaço que pretendemos reservar para esta partição, que será criada com a letra C (isto é, irá corresponder à drive C: do seu sistema) e que em seguida iremos seleccionar como partição para instalar o Windows (note que poderá escolher outra partição, se desejar).
Voltamos ao écran que nos apresenta as partições existentes. Para criar outra partição agora, seleccionamos com a seta para baixo o Espaço não particionado e repetimos o procedimento anterior.

Como esta é a última partição que vamos criar, vamos utilizar o espaço máximo disponÃvel.
 5. Escolher a partição de instalação
5. Escolher a partição de instalação Criadas as partições, vamos seleccionar a partição onde queremos instalar o Windows. No nosso exemplo optamos por escolher a partição C:. Seleccionamos a mesma com o cursor e premimos ENTER para iniciar a instalação do Windows.
 6. Escolher o sistema de ficheiros e formatar a partição de instalação
6. Escolher o sistema de ficheiros e formatar a partição de instalação Teremos então de optar pelo sistema de ficheiros e pela forma como pretendemos formatar a nossa partição onde iremos instalar o Windows. As restantes partições podem ser formatadas depois de o Windows ter sido instalado.

O sistema NTFS (NT File System) é o sistema utilizado pelo Windows NT/2000/XP/2003 e permite maior nÃvel de segurança e melhor gestão de discos grandes, no entanto não pode ser acedido directamente através do Windows 9x (95 ou 98), nem através de uma disquete de arranque do DOS. O sistema FAT é o sistema utilizado no DOS e no Windows 9x.
Aconselho vivamente a opção pelo NTFS pela maior segurança que permite (configuração de acessos a pastas, etc.) e pela melhor gestão que faz de discos de grandes dimensões.
Quanto à formatação a escolher (normal ou rápida) iremos optar pela normal, já que garante a eliminação da informação que existia anteriormente.
Após a formatação da partição, inicia-se a cópia dos ficheiros de instalação do Windows.

Depois de concluÃda a cópia dos ficheiros, o sistema irá reiniciar.

Com o reinÃcio do sistema, iremos ser novamente questionados se desejamos arrancar a partir do CD ou a partir do disco rÃgido. Dado que já copiamos os ficheiros de instalação para o disco, vamos escolher o arranque pelo disco, que é como quem diz, não precisamos de carregar em nada.

E pronto, depois é só seguir as instruções que o Windows Xp dá, umas 4 perguntas e ja tá o windows xp instalado.
Observações: Sim o tutorial é do Windows 2003 Server mas é igualzinho a formatação deste e do Xp.
Nota: Quem ficar confuso com as partições, não é preciso criar nenhuma, basta apagarem todas e instalarem no espaço não particionado, ou seja é o disco todo para o Windows XP.
Autor da 1ª Maneira: 

Autor da 2ª maneira: Ghouls_came_back